How to Fix a Corrupted Excel File: Ultimate Repair Guide
Are you struggling with a corrupted Excel file? Don’t lose your data. This comprehensive guide will tell you proven methods to repair damaged .xls and .xlsx files. We will discuss how to fix corrupted Excel files in detail using some default and readily available methods. From manual methods and simple file recovery solutions to using […]
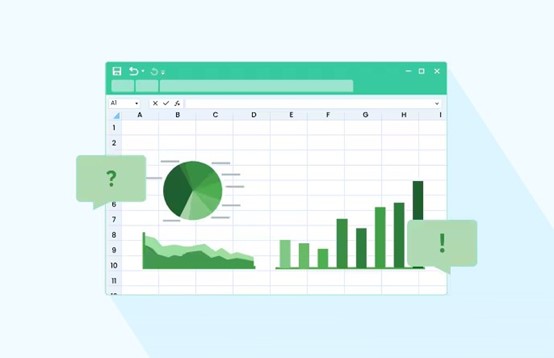
repair excel file
Are you struggling with a corrupted Excel file? Don’t lose your data. This comprehensive guide will tell you proven methods to repair damaged .xls and .xlsx files.
We will discuss how to fix corrupted Excel files in detail using some default and readily available methods. From manual methods and simple file recovery solutions to using advanced software like Repairit, we will review all the methods to repair Excel files. Some people prefer web-based solutions, so we’ll also discuss online file recovery options.
So, Let’s get started with the right tools and techniques and get your Excel files back on track.
Part 1. What Causes Excel File Corruption?
Dealing with corrupted Excel files can be stressful. But don’t worry! Simple solutions can save you data and time. Let’s first discuss why Excel files become corrupted sometimes.
- If the computer shuts down suddenly due to a power cut, the Excel file might not save correctly. This can lead to file corruption.
- Harmful viruses can infect your computer and corrupt your Excel files and spreadsheets.
- If the hard drive or USB drive has errors or bad sectors, it can corrupt the file.
- Improperly ejecting the external storage devices or forcefully stopping Excel can also lead to file corruption.
If an Excel file or spreadsheet is not opening and showing errors, there is a chance that you have corrupted files. In the following sections, we will repair Excel files and resolve the root cause.
Part 2. How to Fix a Corrupted Excel File Manually
Microsoft Excel also offers built-in features for basic repairs. Let’s learn how to use these.
Method 1: Excel’s Default Recovery Feature
When you open a workbook or spreadsheet in Excel, it automatically tries to repair it. You can manually start the recovery process if it still shows an error. Follow the step-by-step instructions below to use the Open and Recovery feature:
Step 1. Open Microsoft Excel and click File.
Step 2. Tap Open>Computer>Browse.
Step 3. Browse the target file and select it. Click the small arrow you see with the Open button , it will the menu you can now choose the Open and Repair option.
Step 4. To recover the workbook data, pick Repair. If the Repair tool cannot recover your data, open and repair your file again and select Extract Data this time. This will extract values and formulas from the workbook.
Excel will take a few minutes to repair the file. If Excel cannot recover or extract your data, try our next solution.
Method 2: Changing Excel’s Automatic Calculation Settings
Turning off the automatic calculation settings helps open your files. Sometimes, the problem is with formulas and calculations that stop normal operations.
Follow the steps below to set calculation settings to manual:
Step 1. Start Excel and start a new workbook. Click File, and go to the Options menu.
Step 2. Open the Formulas tab and the Manual option in the Calculation options.
Step 3. Now open the file normally in Excel.
Turn off this setting afterward so that Excel can calculate formulas automatically for other documents. If this solution does not help, jump to our next solution.
Method 3: Recover File From Temporary Save using AutoRecoverer
The AutoRecover feature in Microsoft Excel automatically saves your work at regular intervals. In case Excel crashes, or your computer shuts down unexpectedly, you can recover the file through these temporary saves.
Follow these steps to open Excel and check for auto-recovered files:
Step 1. Launch Excel. Usually, when Excel crashes, it shows a document recovery pane with a list of recovered files.
Step 2. Recover any required version from the recovery pane.
Step 3. If document recovery does not start by itself, go to File>Info>Manage versions and click Recover Unsaved Workbooks. Select the required version and restore.
If you have tried all the basic solutions and still have issues, move on to our next solution! We will now learn how to recover corrupted xlsx files using Wondershare Repairit. It is your last resort. Repairit will not disappoint you.
Part 3. Repair Corrupted Excel File with Wondershare Repairit
Wondershare Repairit is like a superhero for your spreadsheets! Its specialized Excel Repair function covers various corruption issues like file inaccessibility, data corruption, and distorted formats.
Let’s first have a glimpse of the distinct features Repairit offers.
Key Features of Repairit
- Repairit can fix tough problems in your Excel files.
- It can recover formulas, formatting, and charts and many other problematic things.
- It is easy to use and has an intuitive interface that guides you through the steps.
- Repairit works most of the time, even when the files are badly damaged.
- There is no limit to the number or size of files.
- Repairit can fix XLSX/XLSM/XLTX/XLTM/XLS formats of excel files. While Repairit Online supports only XLSX format.
- You can also use Repairit online without downloading anything. If you don’t have much time or space on your computer, it is a quick solution.
Step-by-step instructions to repair Excel files with Repairit
Step 1. Download Repairit from the official Wondershare Repairit website. Install it and launch it. Then, from the welcome page, select File Repair.
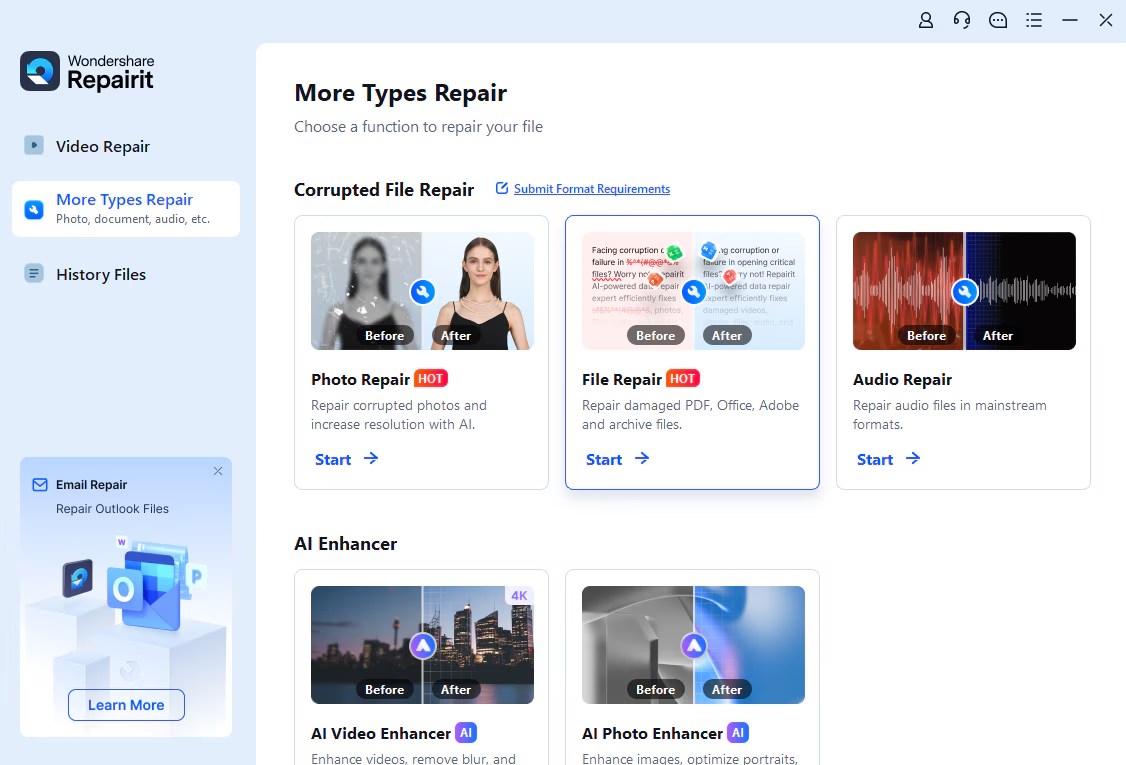
Step 2. Add your corrupted files. You can also upload multiple documents at the same time.
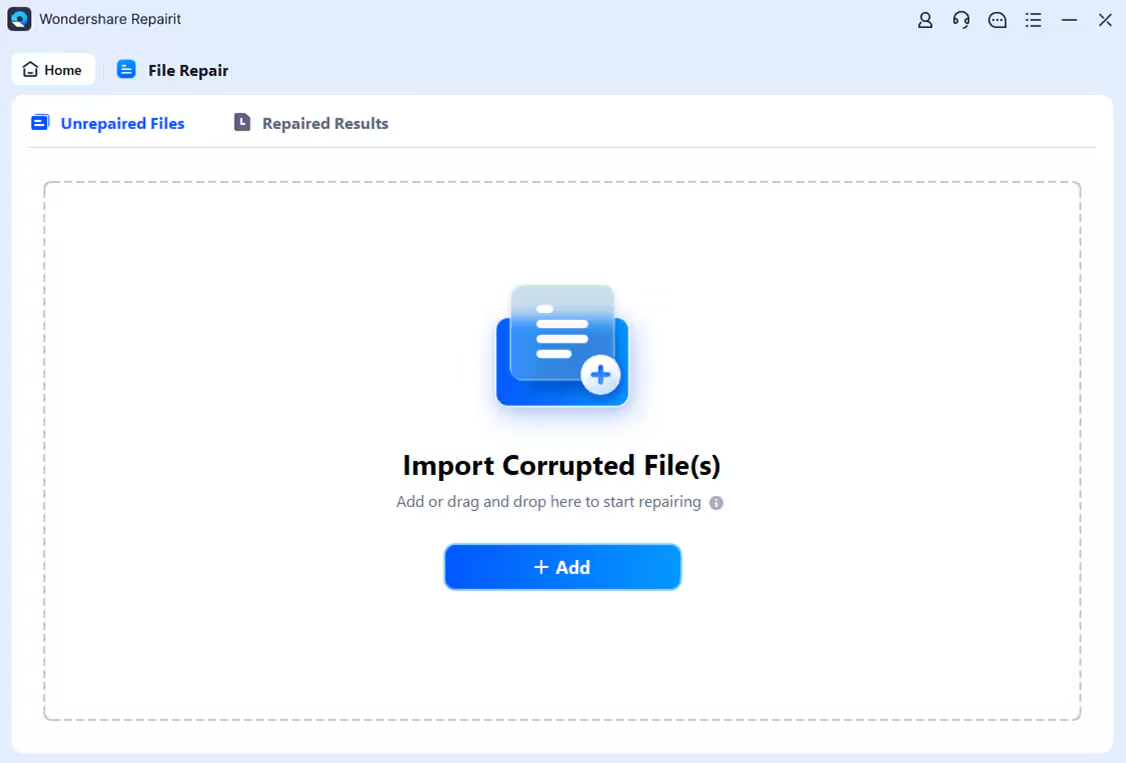
Step 3. The application will load them and show them on the screen. Check the details of your files and click Repair to start the repair process.
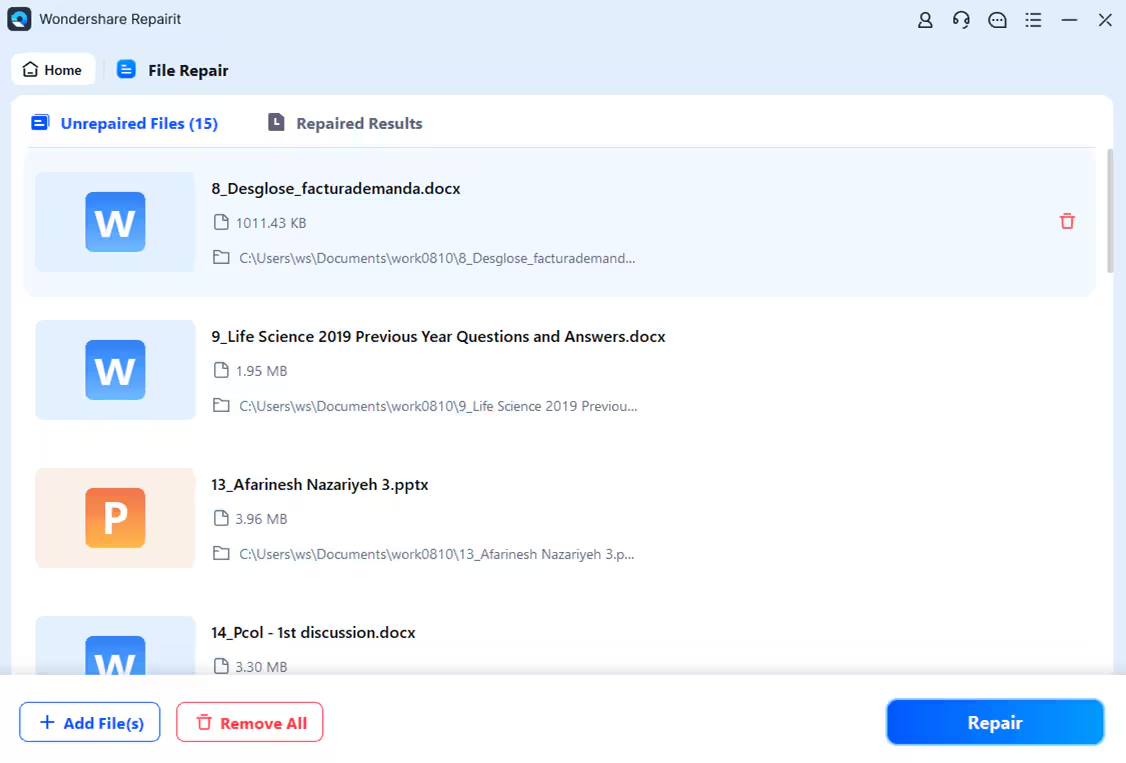
Step 4. Repairit will show the progress. Preview the file(s) once the process is complete and save them to your disk drive.
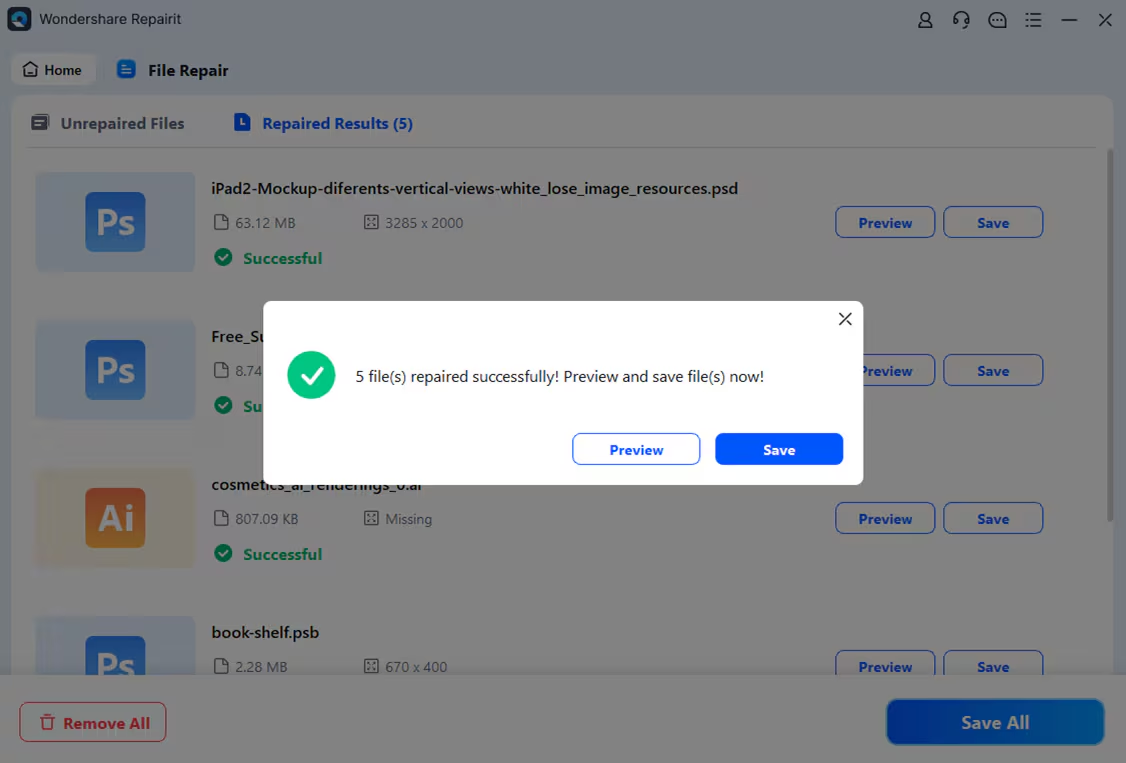
If you just want to repair only a single file without the hassle of downloading software, repair damaged Excel file online. Repairit can also recover corrupted files online. Let’s get into the details.
Part 4. How to Recover Corrupted XLSX Files Online
Online Excel recovery tools are a convenient and accessible way to repair damaged Excel file online. They are usable from any device with internet access.
However, these may have limited functionality and encounter difficulty handling complex corruption. Added to all online security tools often pose security risks.
Repairit also offers an online version that is powerful, reliable, and secure. Let’s have a look at its distinct features:
- It is an online tool that can efficiently repair files in multiple formats like Excel, Word, PowerPoint, and PDF.
- It is a trusted solution that puts your data safety first.
- Repairit delivers powerful repair capabilities.
- It is simple and easy to repair Excel files online with Repairit.
You just need to upload a corrupted file, repair it, and download it. Let’s learn the step-by-step method.
Step-by-step instructions to repair Excel files online with Repairit
Step 1. Visit Wondershare Repairit – Online File Repair website. Click Add and upload your corrupted Excel file.
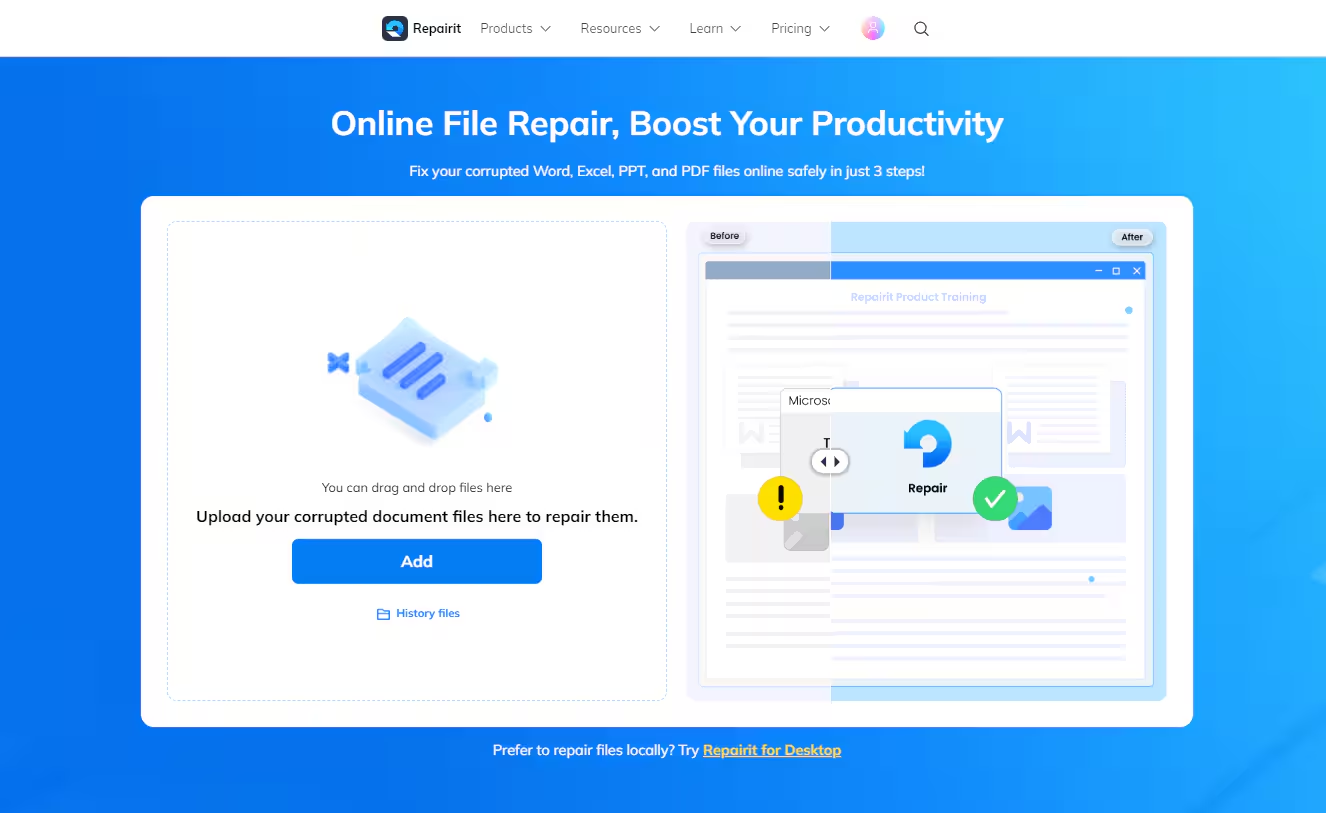
Step 2. Click the Repair button to start the repair process.
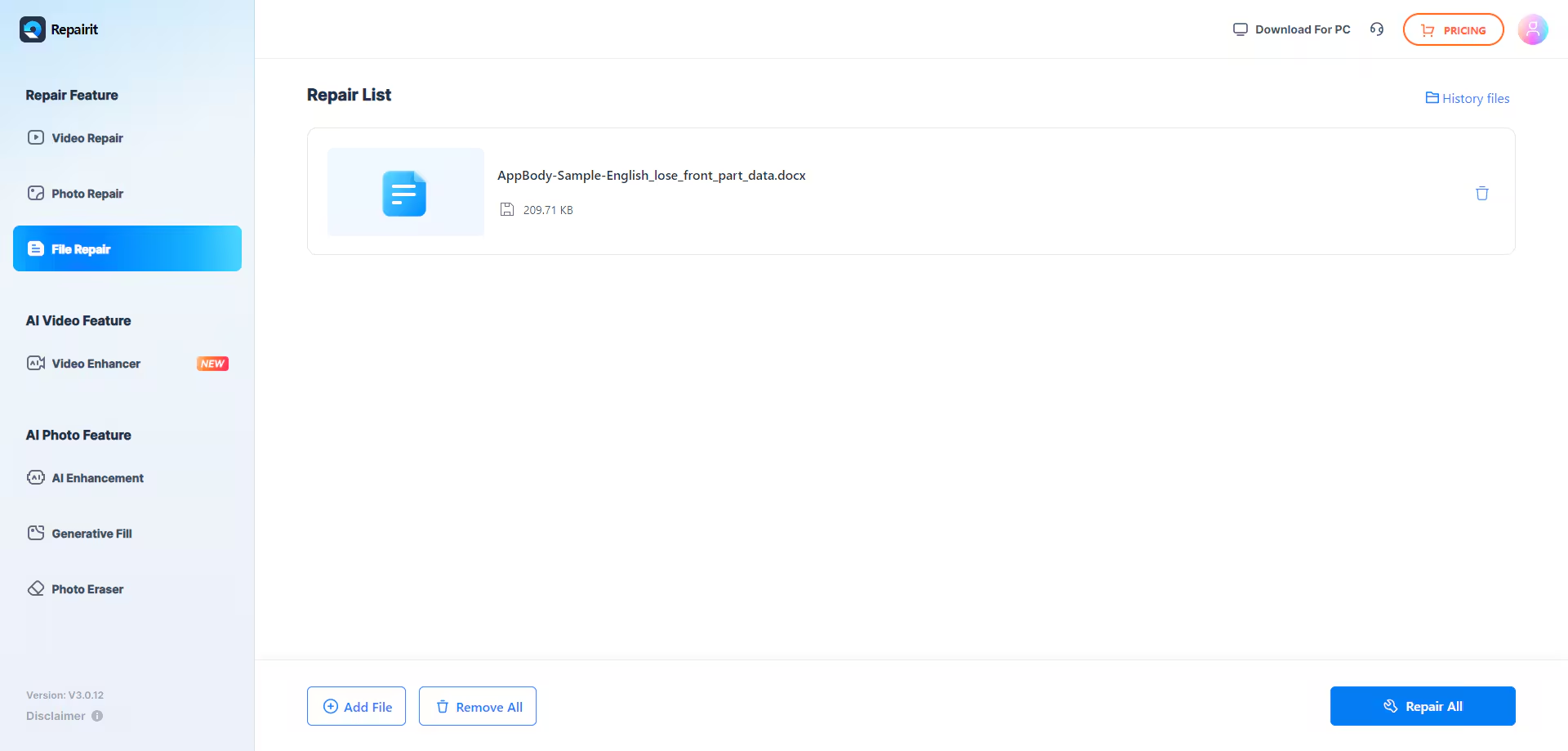
Step 3. Wait for a while. After the repair is complete, preview and save the file.
So, we discussed how to recover corrupted xlsx file using Repairit and also learned how to repair damaged Excel file online. Now, if you want to save files from corruption and prevent future hassle, move on to the next part of the blog, we have some important tips for you.
Part 5. Tips to Prevent Excel File Corruption
Don’t let corrupted Excel files ruin your work! Here are some easy tips to save your precious data:
- Save your work frequently.
- Use antivirus and update Excel regularly.
- Thoroughly close Excel with proper closing.
- Safely eject external hard drives.
- Make sure you back up your data regularly.
By these simple precautions, the risk of Microsoft Excel file corruption is mitigated, plus your data will be on the safe side.
Conclusion
It is painful to see your precious data going. So! We discussed how to fix corrupted Excel file, and you can now save your files.
We have reviewed all the easy and advanced ways to recover your files. If you want to recover your files in just a few minutes, download Wondershare Repairit, and it will do wonders. If you need a quick and easy web-based solution, Repairit is also available to use online.
